Blog 06-05-22
1 Arknights
1.1 Mansfield Break Rerun Event
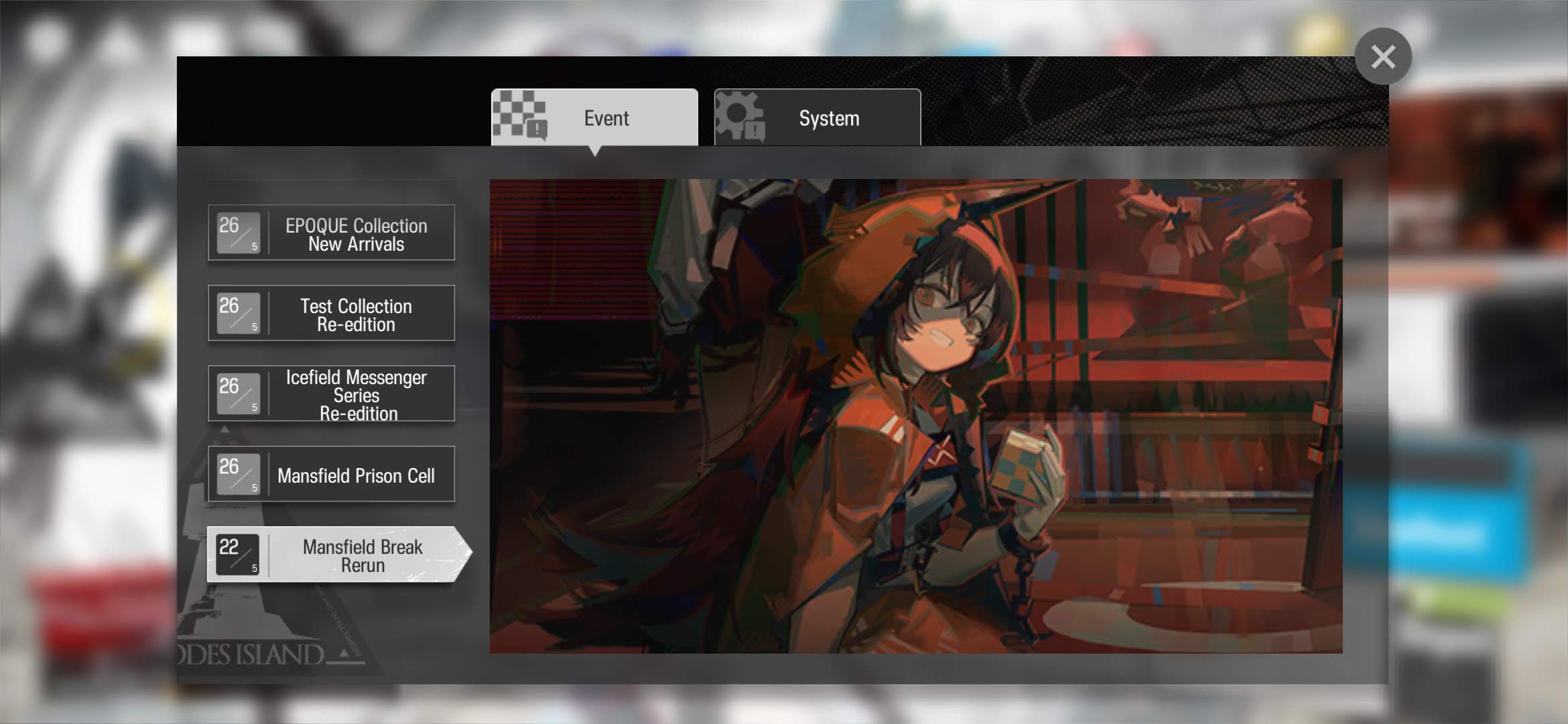
[Arknights] [MB-EX-8] Mansfield Break Event (Pallas, Fartooth and Blaze)
[Arknights] [MB-7] Mansfield Break Event (No Imprisonment Device damaged)
[Arknights] [MB-EX-7] Mansfield Break Event
[Arknights] [MB-EX-6] (Challenge Mode) Mansfield Break Event ~ Red Box Camping
[Arknights] [MB-EX-5] (Challenge Mode) Mansfield Break Event
[Arknights] [MB-8] Mansfield Break Event (No Imprisonment Devices damaged) (revised version)
[Arknights] [MB-7] Mansfield Break Event (No Imprisonment Device damaged) (updated)
[Arknights] Mansfield Break Event ~ Clearing the store
1.2 Fartooth S3M1
Fartooth S3M1 Training ~ click to expand
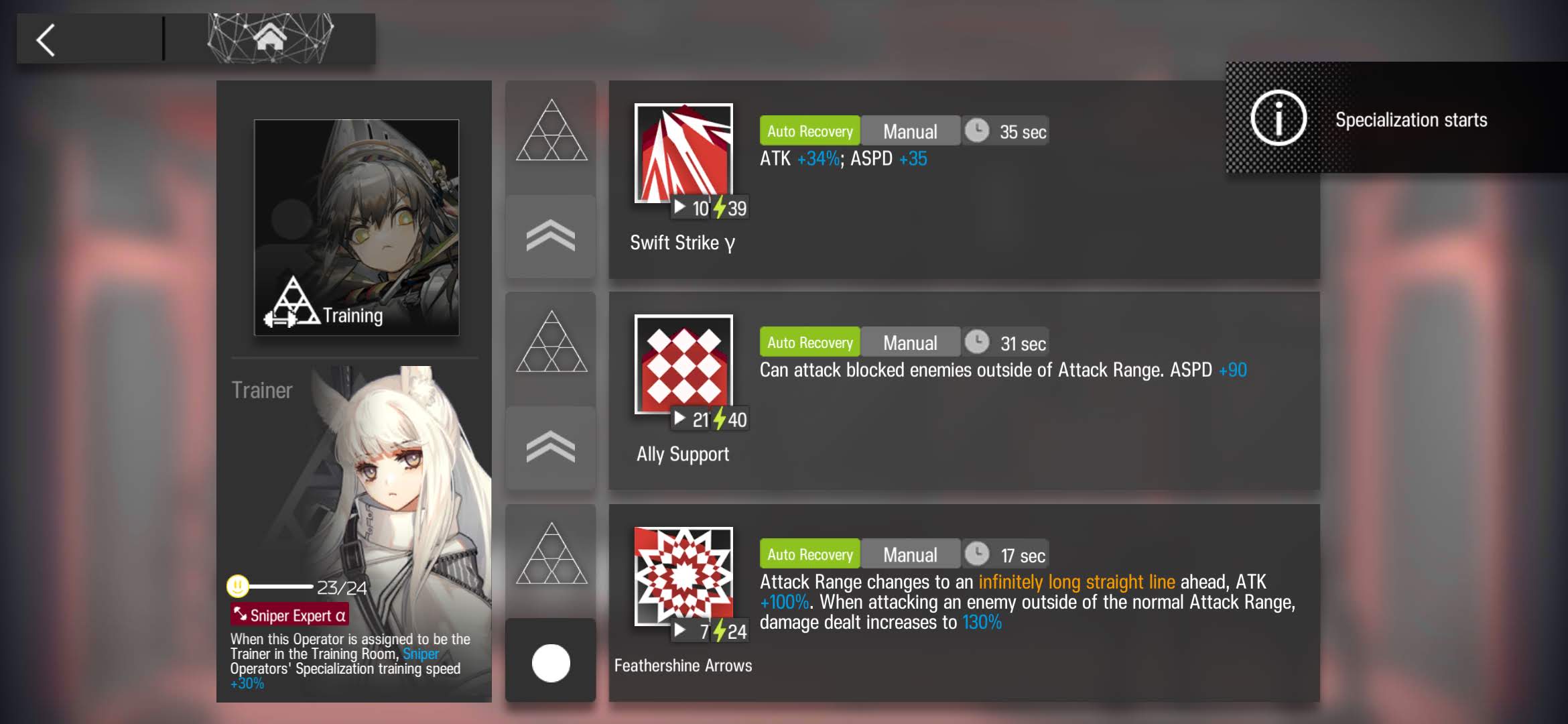
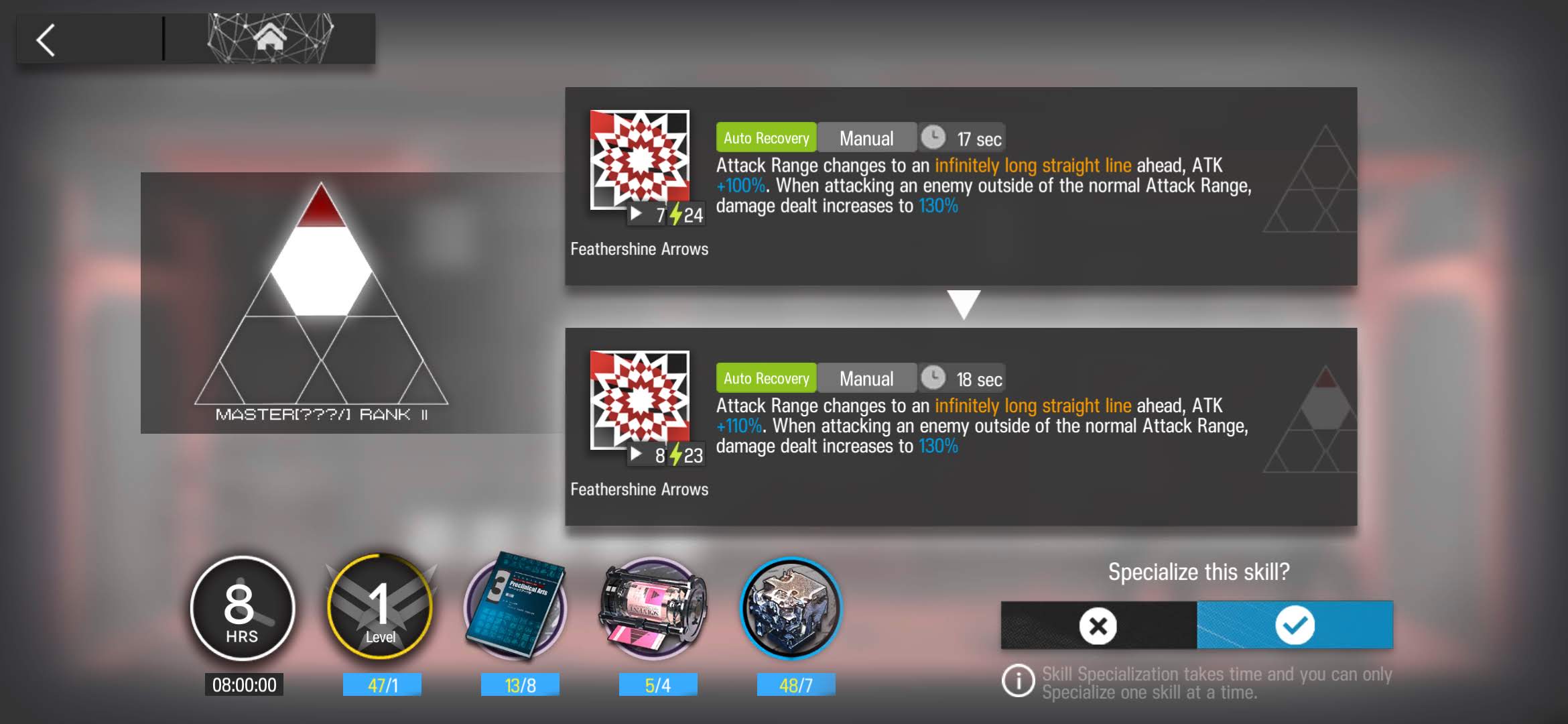
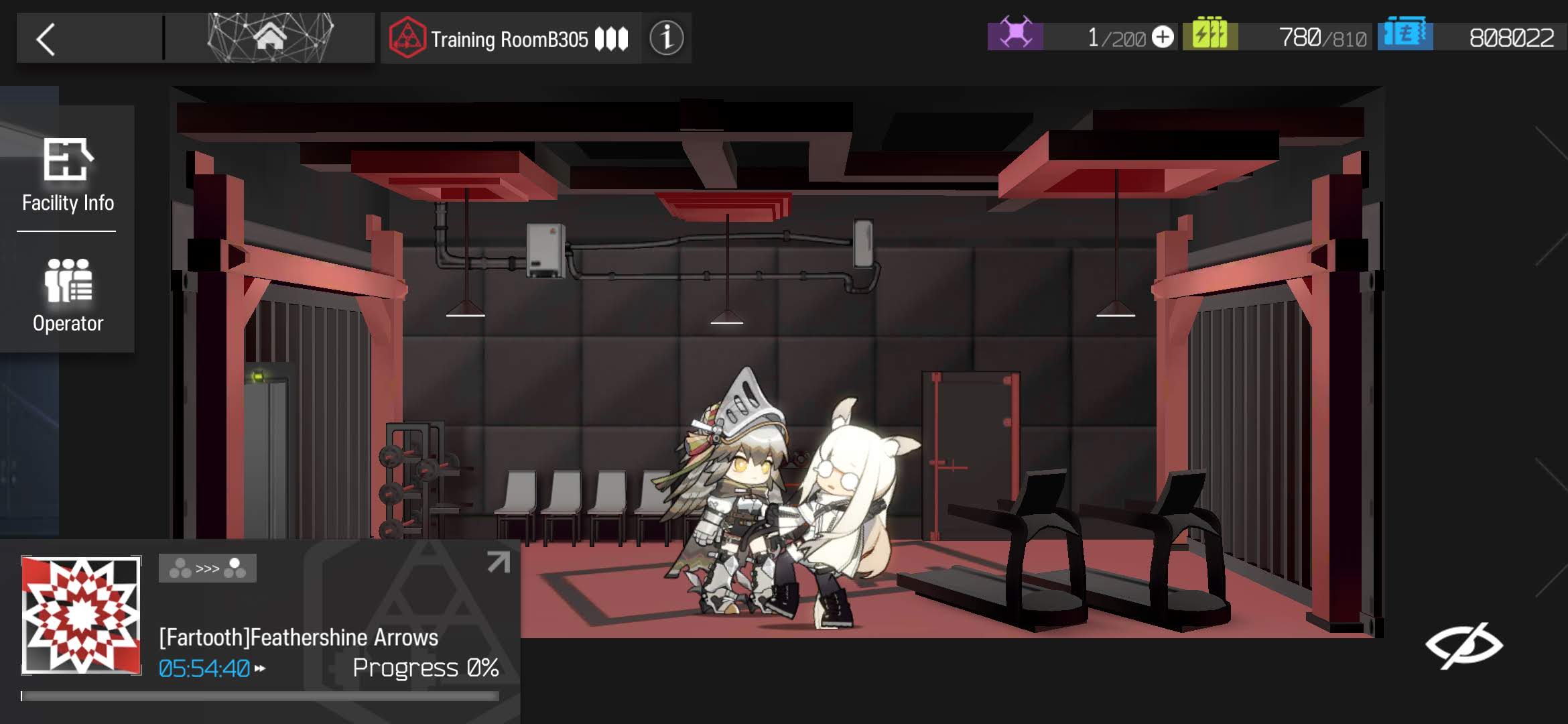
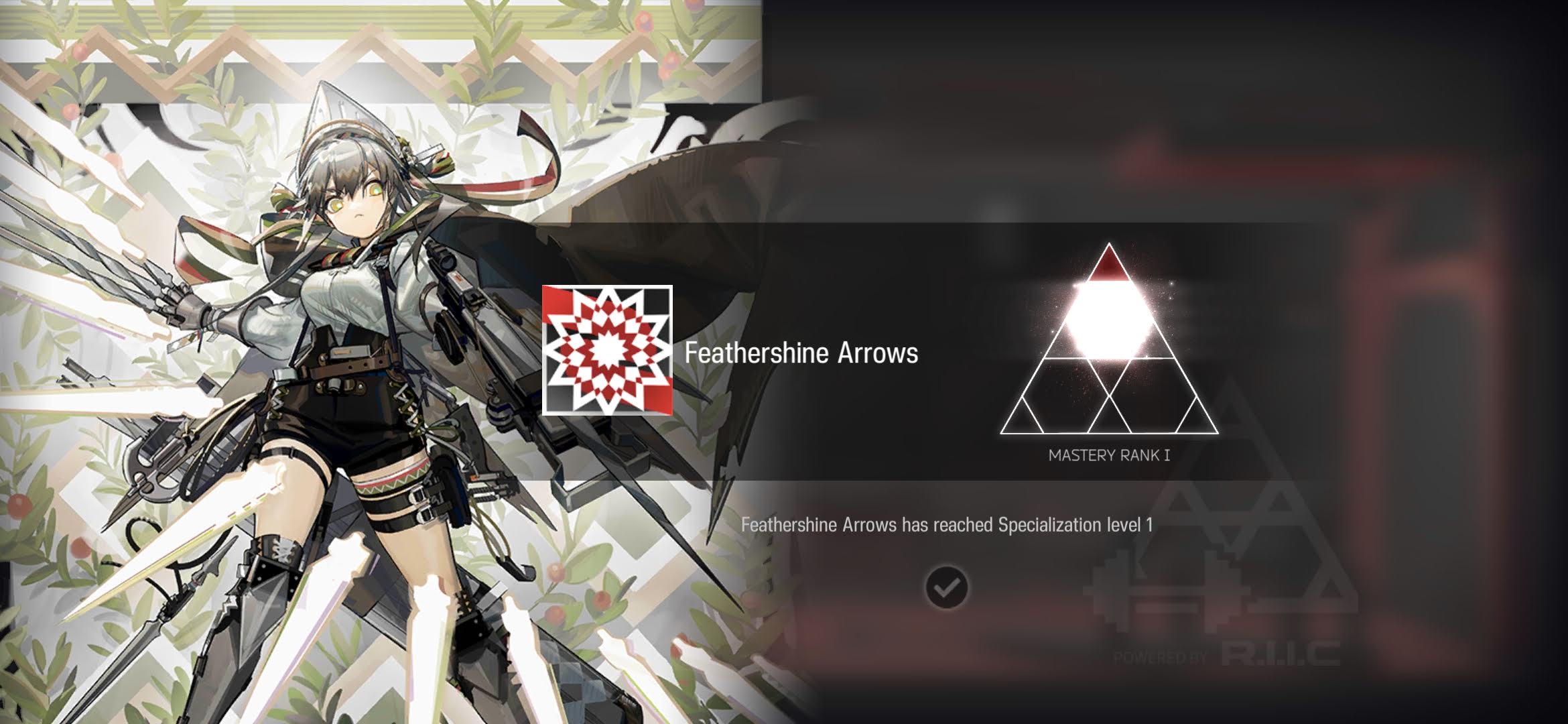
1.3 Fartooth S3M2
Fartooth S3M2 Training ~ click to expand
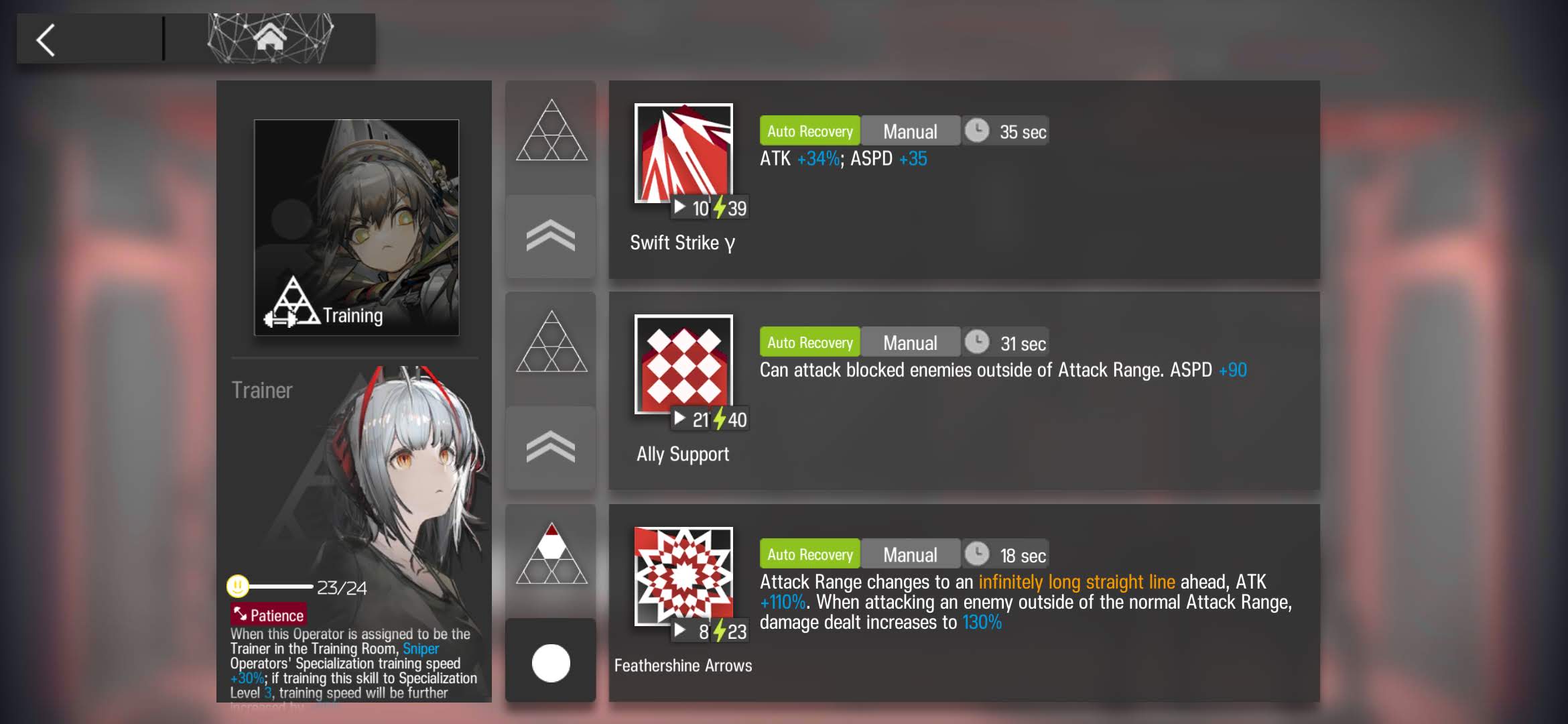
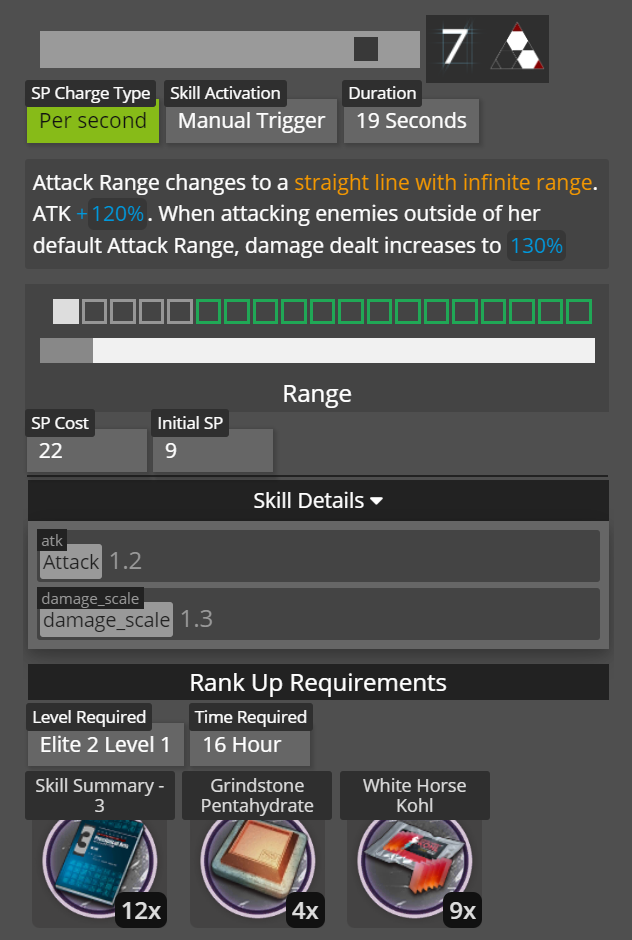
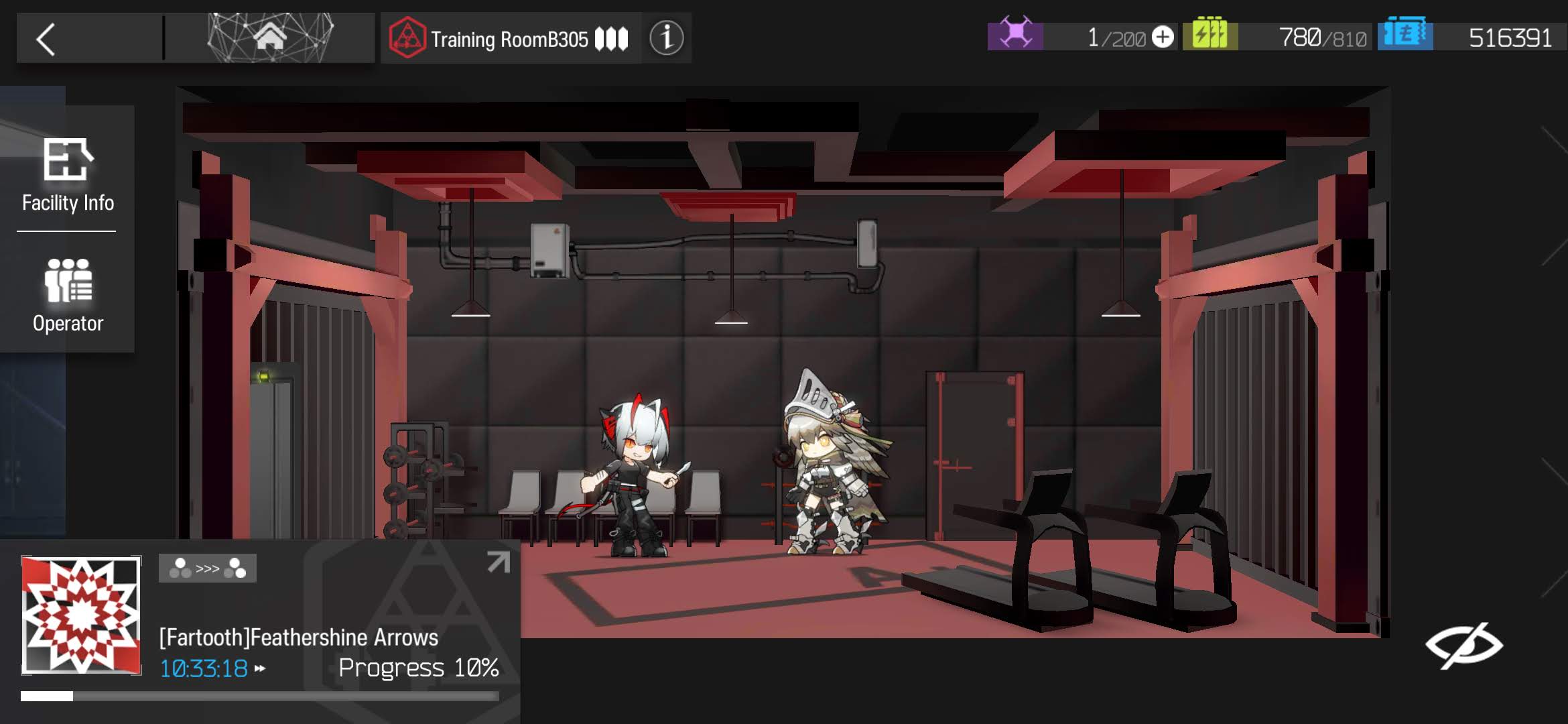
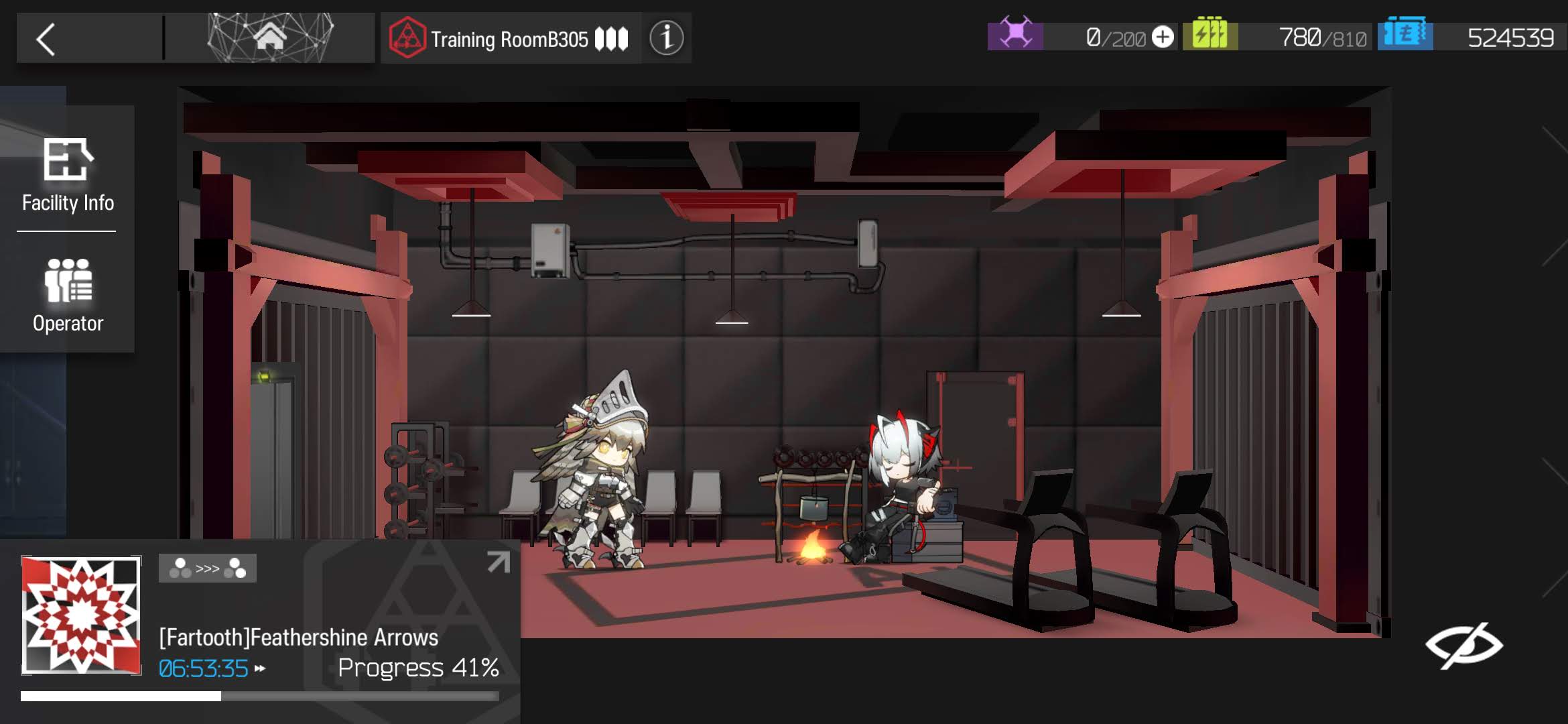
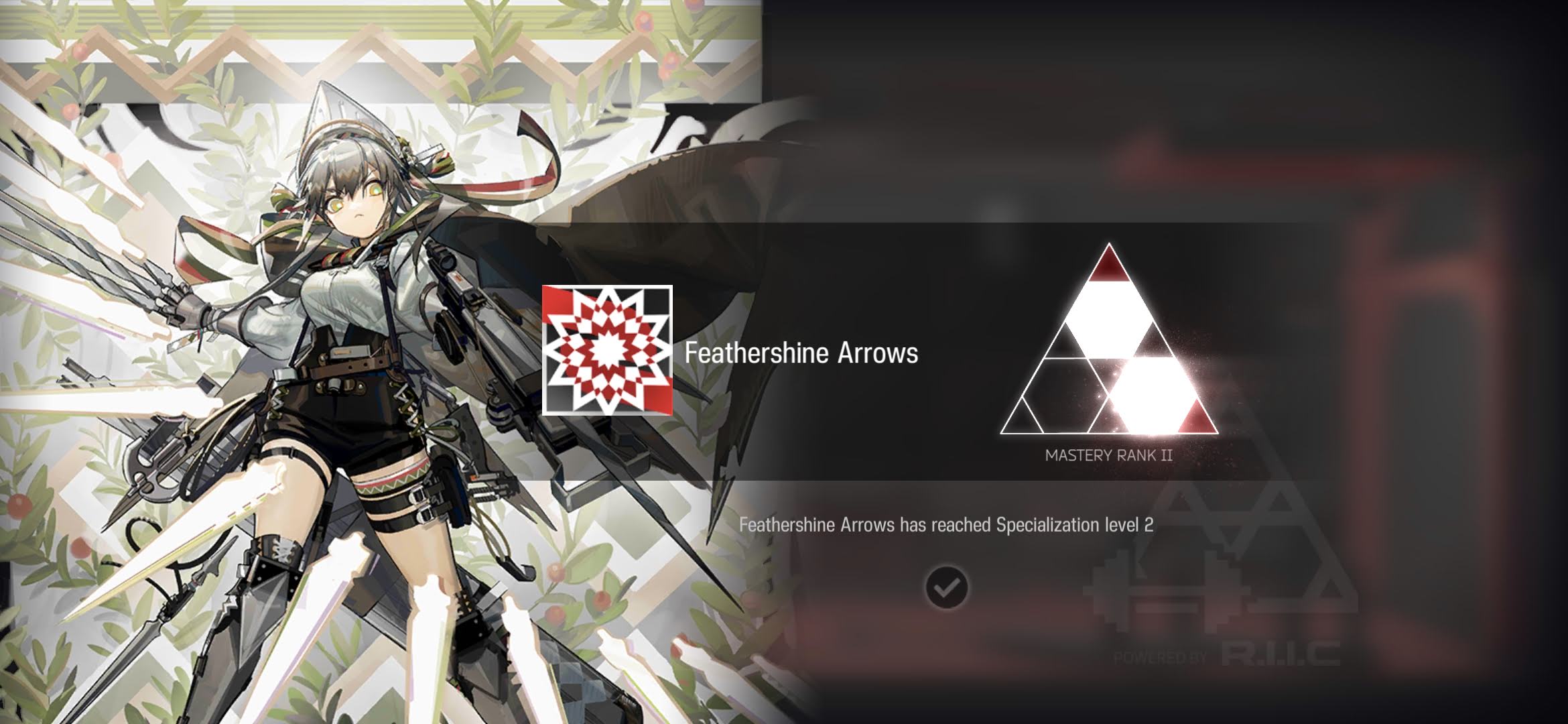
1.4 Fartooth Module
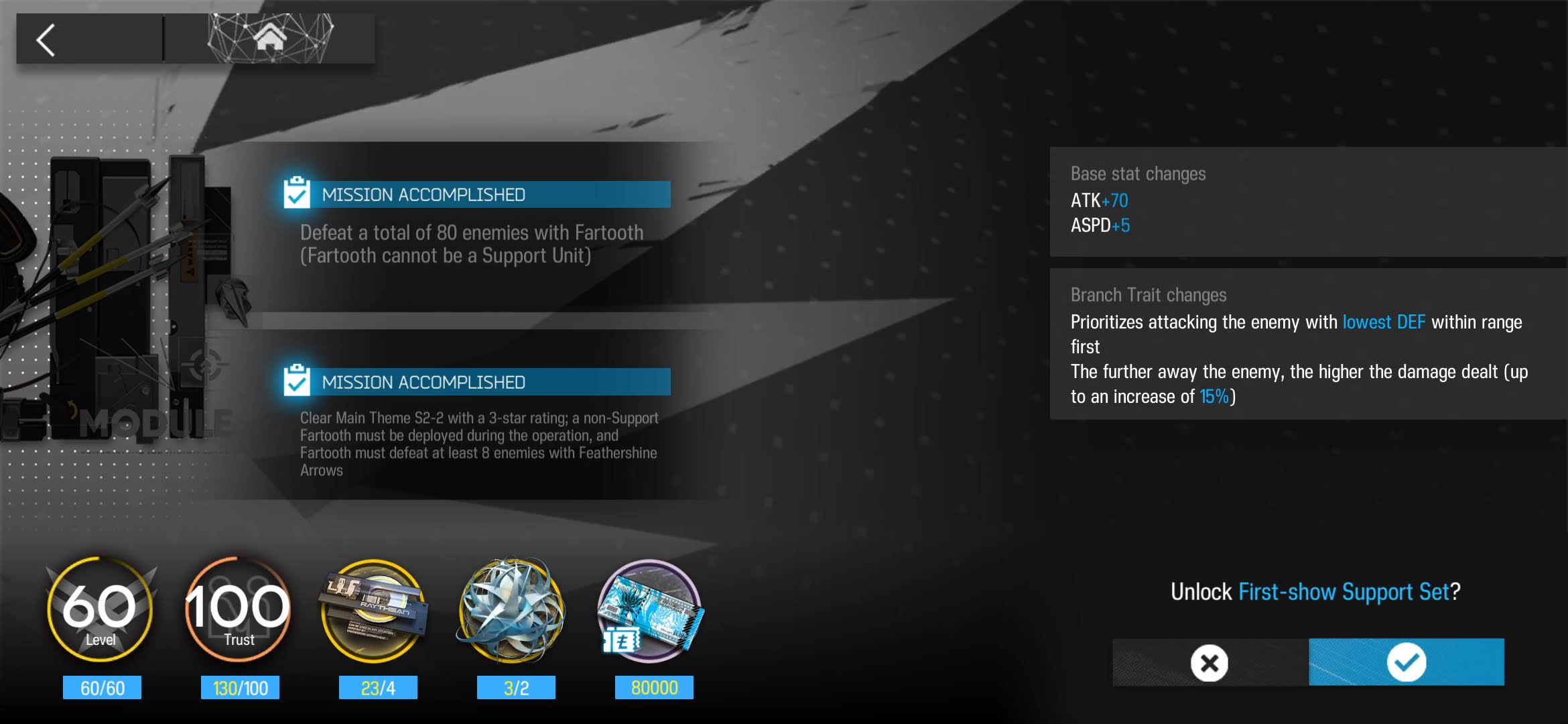
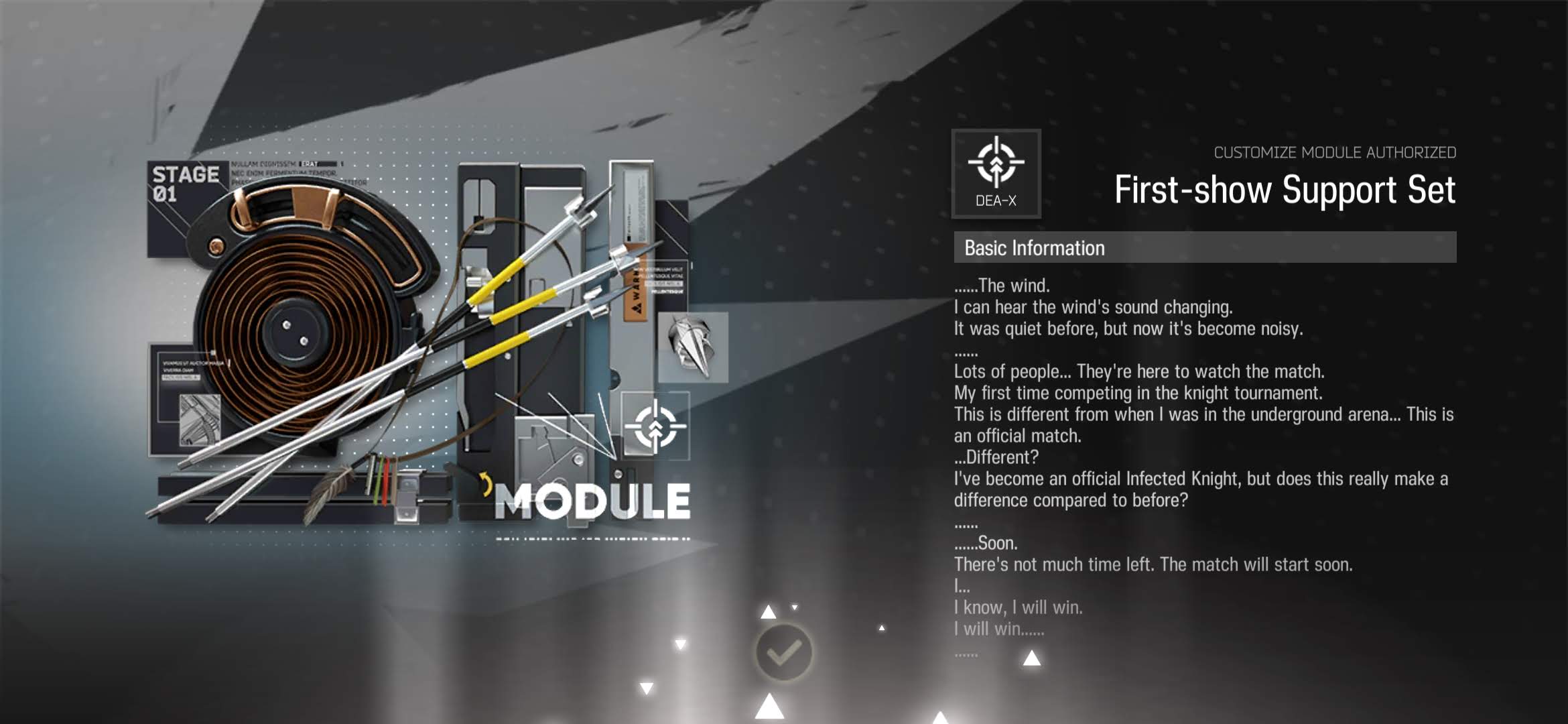
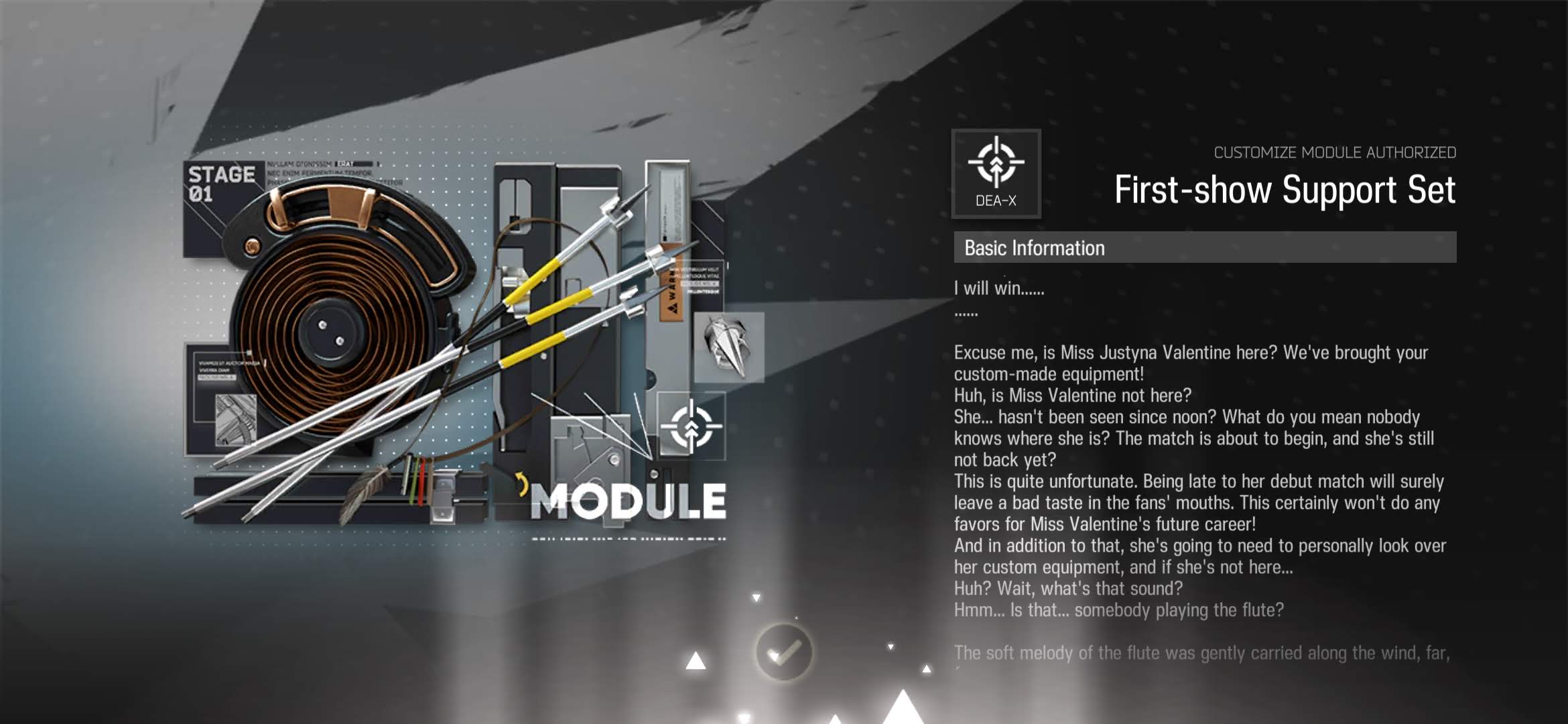
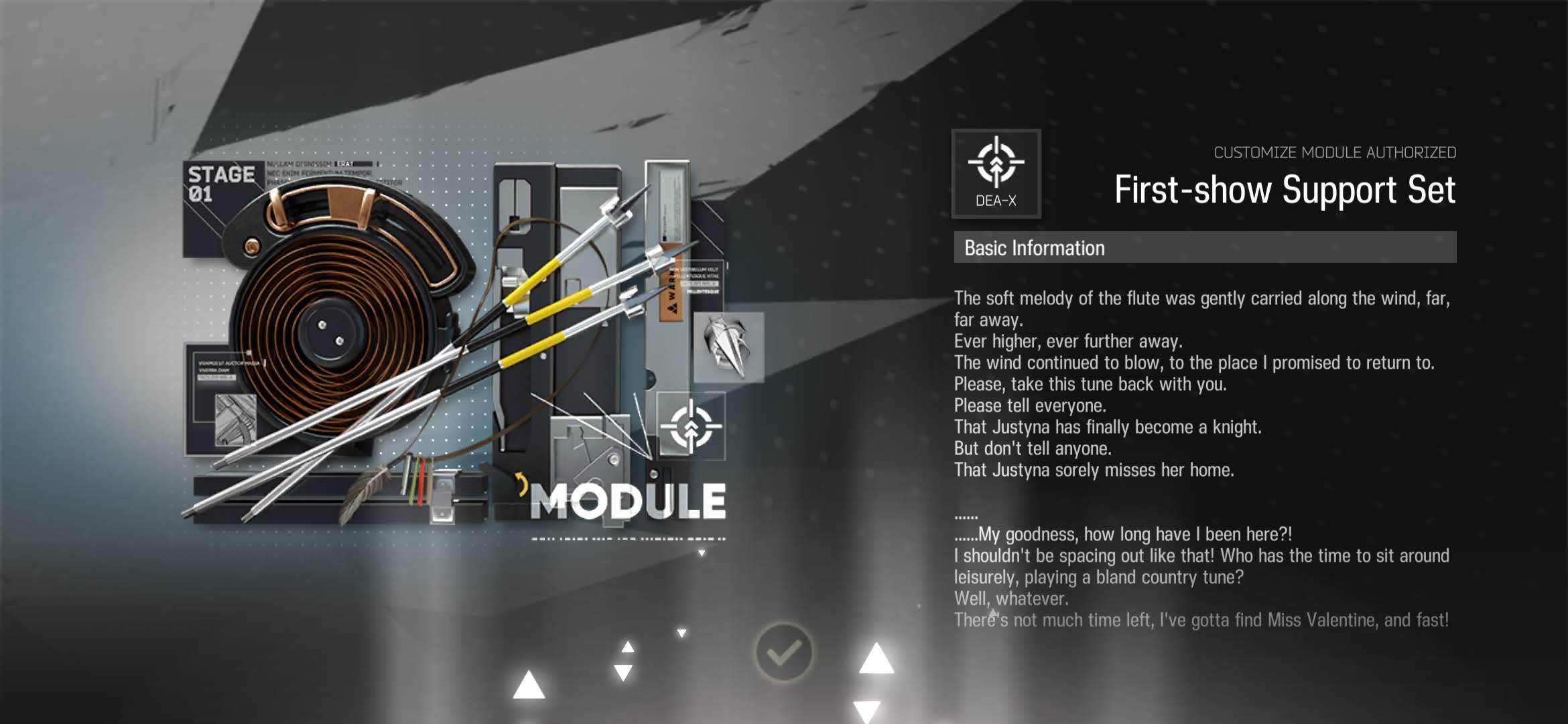
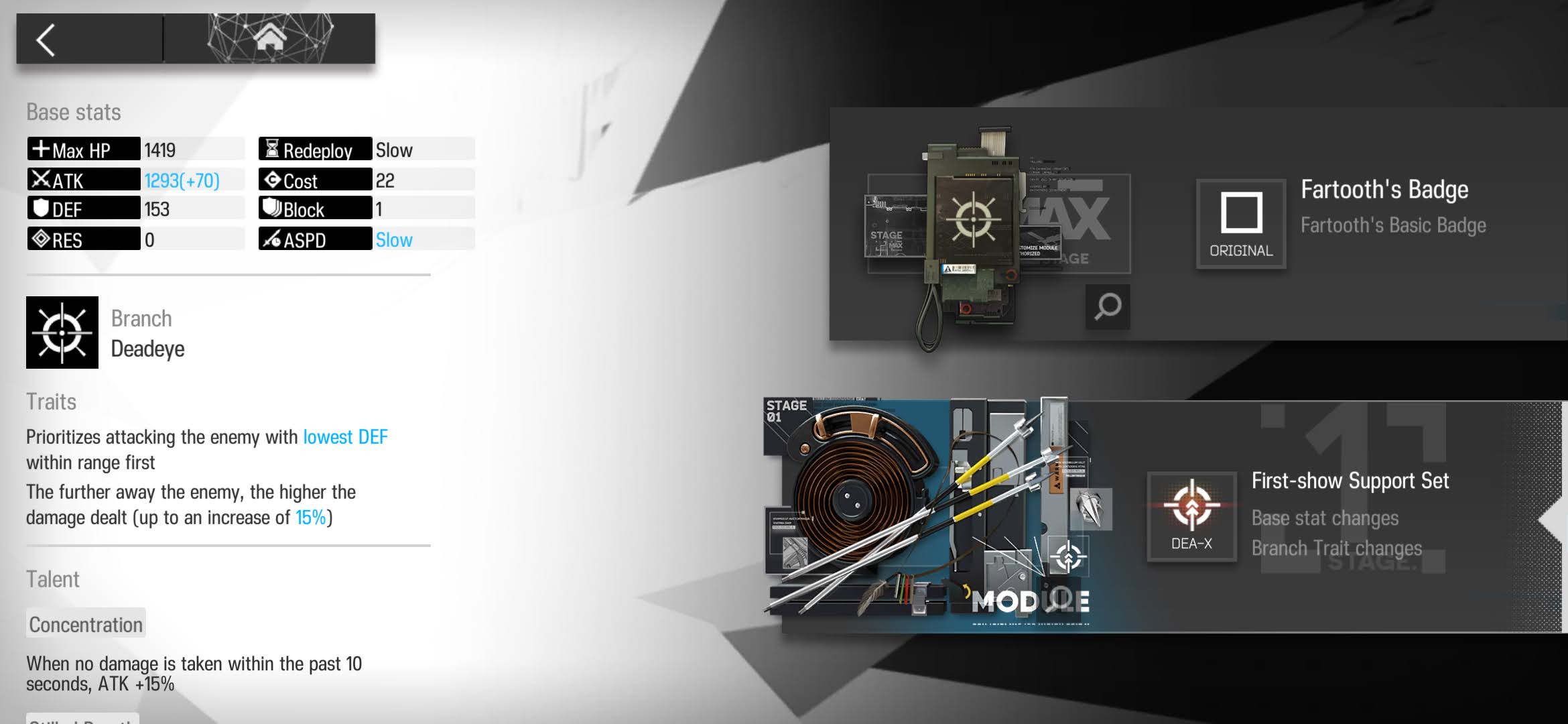
2 Microsoft Windows 11
2.1 PowerToys
Microsoft PowerToys is a set of utilities for power users to tune and streamline their Windows 10 and 11 experience for greater productivity.
https://apps.microsoft.com/store/detail/microsoft-powertoys/XP89DCGQ3K6VLD
https://github.com/microsoft/PowerToys
https://docs.microsoft.com/en-us/windows/powertoys/
2.2 How to Take a Screenshot on Windows 11
If you’d like to capture a specific portion of your screen that you select yourself, you can use a special Windows 11 screen snipping tool. At any time, press Shift + :(fab fa-windows): + S on your keyboard. The screen will darken, and you’ll see a small toolbar at the top center of the screen. From left to right, here’s what the options do:
- Rectangular Snip: Select a rectangle-shaped free-form area of the screen to capture.
- Freeform Snip: Select an irregular shape as a screenshot. The area around the irregular shape (in the rectangular image) will be black when you paste it.
- Window Snip: Choose an application window and capture just that window.
- Full-screen Snip: Similar to pressing Print Screen by itself, this option captures a screenshot of your entire screen.
To capture a rectangular selection of the screen, for example, click the leftmost icon on the toolbar, which looks like a rectangle with a plus in the corner.
2.3 Taskbar Unresponsive: How to fix
Although :(fab fa-windows): Windows 11 has made significant improvements, it is still far from flawless and has a number of bugs and headache-inducing glitches.
The taskbar, for instance, is also prone to problems like disappearing, looking blank, becoming stuck on the left side of the screen, or becoming unresponsive.
Do the following first to make sure the essential system files are not corrupted:
-
Step 1: Use Ctrl + Shift + Escape keys to open the Task Manager on Windows 11 (since the Windows key won’t work with a disabled taskbar, you need to use keyboard shortcuts to access these apps on Windows 11).
-
Step 2: In Task Manager, go to “File → Run” new task. Type
cmdin the “Create new task” pop-up box to open Command terminal. Check the box for “Create this task with administrative privileges”. Press Enter. -
Step 3: Enter following commands and hit enter after each.
Dism /Online /Cleanup-Image /ScanHealth
Dism /Online /Cleanup-Image /RestoreHealth
sfc /scannowWindows 11 will execute these commands and repair damaged files on the computer.
Next thing to do is re-register the taskbar.
The taskbar on Windows 11 could have been de-registered due to some issue, and that’s why it isn’t working properly. To make things right, you need to re-register the taskbar with the help of Windows PowerShell as shown below.
-
Step 1: Lauch Powershell with administrative privileges (similar to open Command terminal mention above)
-
Step 2: Enter the following command and hit the Enter key.
Get-AppXPackage -AllUsers | Foreach {Add-AppxPackage -DisableDevelopmentMode -Register "$($_.InstallLocation)\AppXManifest.xml"}Wait for the command to finish. Once done, restart Windows Explorer, then restart computer.
See also: